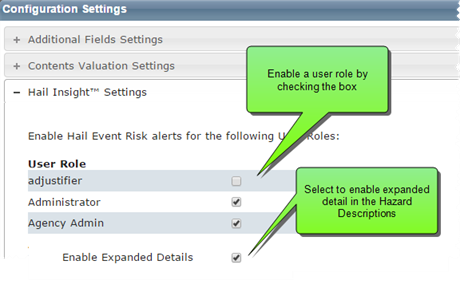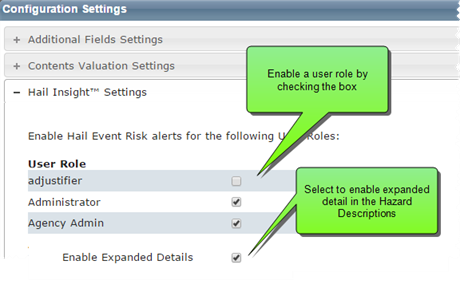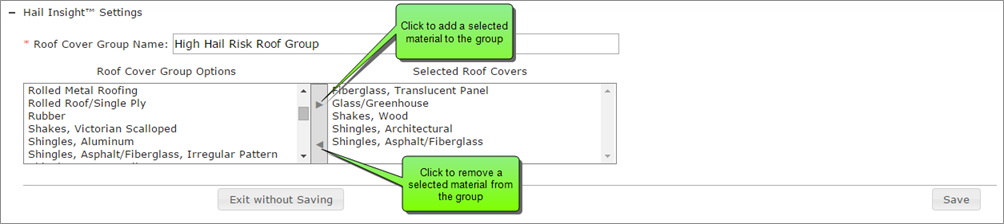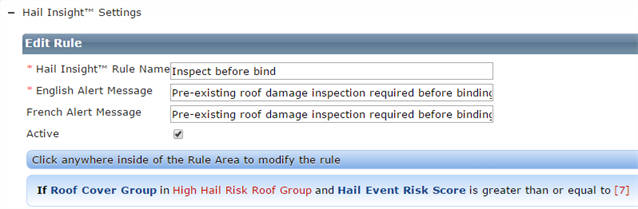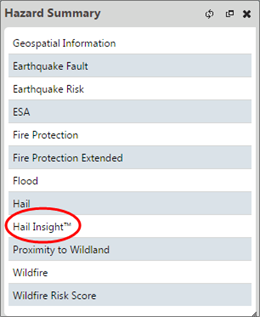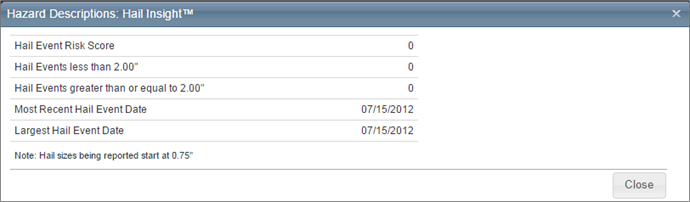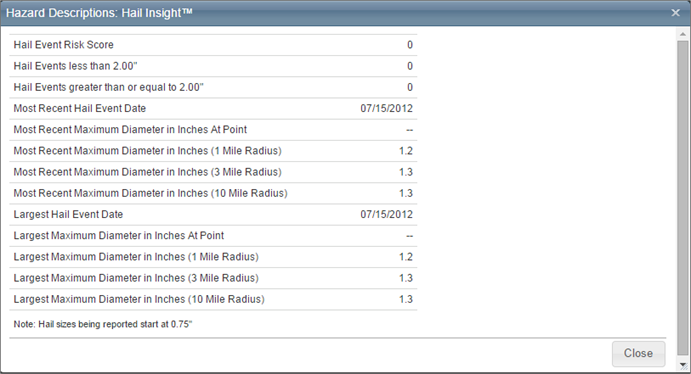Open topic with table of contents
Hail Insight™ Settings
To access this dialog select Tools > Configuration Settings and click the + to expand the Hail Insight™ Settings dialog.
Hail Insight alerts are triggered based on threshold rule sets. Rules sets consist of an alert name, the alert message to be displayed, and defined conditions based on hail damage risk score, roof age, roof cover material or groups of materials, home age, and hail event window days. An alert can be based on a single condition or a combination of conditions. Rules can be active or inactive once they are defined. User roles must be enabled to receive alerts.
User Roles
Enable hail event risk alerts for specific user roles by selecting the check box next to the user roles you want to enable.
View additional hail event diameter details by selecting the Enable Expanded Details check box.
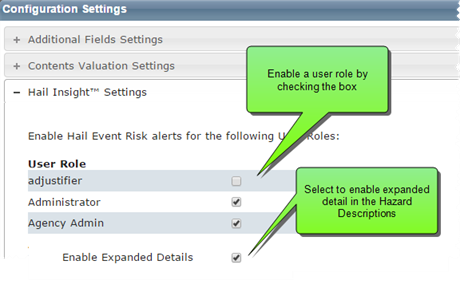
Manage Roof Cover Groups
Roof cover groups can be created that contain multiple roof cover materials. The event alert can then reference a group instead of having to reference many individual materials.

Example:
In the example below, a group was created called "High Hail Risk Roof Group". The desired roof cover materials were added to the group.
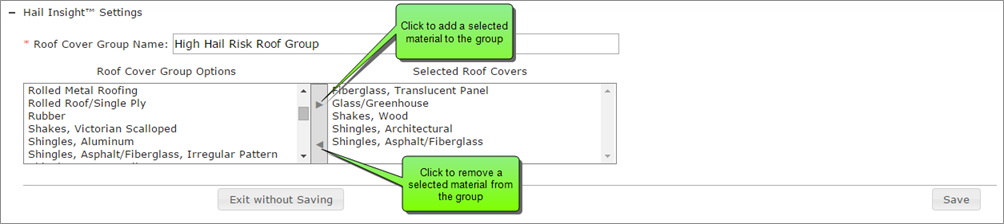
Add or remove materials from the group by selecting the material and clicking the appropriate arrow. When you're finished defining the group, click Save.
Groups you've created can now be used when defining the hail event alerts. In the examples below, we'll use a group called the High Hail Risk Roof Group. This group would consist of all the roof cover materials that you have defined as being "high risk" to hail events. You could then check to see if the roof cover material defined in the valuation is included in that group.
Note that you do not have to define groups. Rules can be created that will check a single material. However, if you want to check more than a single roof cover material, it is easier to create a group containing them all.
Manage Hail Event Alerts
Hail event alerts can be created based on different conditions. If the defined conditions are met in the valuation and the alert is active, an alert message is displayed in the RCT Alerts panel.
The items that can be used in a rule are:
- Hail Event Risk Score: This score (0-10) indicates the risk of a hail event. You can define a rule specifying a score for comparison. For example, you could create a rule that says "If Hail Event Risk Score is greater than or equal to 7".
- Hail Event Window Days: This is the number of days since the last hail event. You can define a rule to check if a hail event has occurred within a specified time period. For example, you could create a rule that says "If Hail Event Window Days is less than 30".
- Roof Age: This is the roof age (as shown on the Building Information panel). You can define a rule that compares roof age. For example, you could create a rule that says "If Roof Age is greater than 20".
- Roof Cover Group: This is a group of roof cover materials that you have previously defined, specifying which roof materials are included in the group. You can define a rule to check if the roof material specified in the valuation is in the group.
- Roof Cover Material: You can define a rule that checks for a single roof material. For example, "Roof Cover Material is Copper".
- Home Age: This is the age of the home based on the Year Built for the main home.
You can compare multiple items in one rule by using "and" and "or" conditions. For example, you could create a rule that checks "If roof age is greater than 20 and the roof cover material is copper".
View the following slideshow to see how to create a hail event alert:
Step 1
We'll create an example rule that states:
"If the roof age is greater than 20 years and the roof cover material is in the high hail risk group then display an alert message."
To create a hail event alert, click Create Hail Insight Alerts
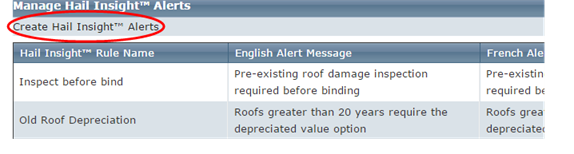
The Edit Rule screen will open.
Click the right arrow to go to the next slide.
Step 2
Enter a Hail Insight Rule Name and an English Alert Message. (You can also enter a French alert message)
Select the Active check box to make the rule active.
To start defining the rule, click in the blue shaded area.
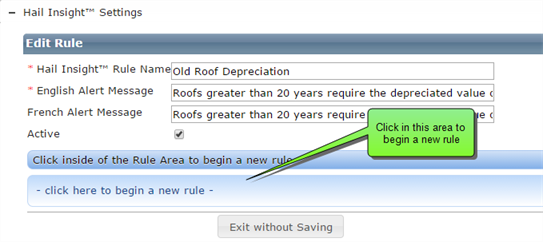
Click the right arrow to go to the next slide.
Step 3
The "If" statement appears along with a drop down list of selections.
For our example, we will select Roof Age.
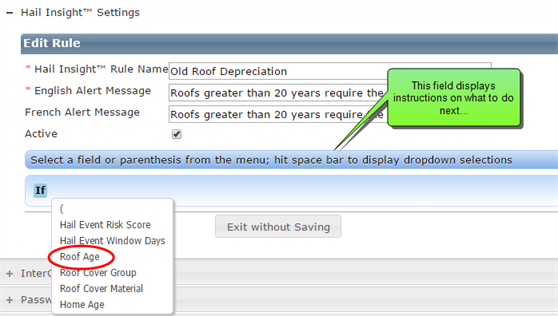
Click the right arrow to go to the next slide.
Step 4
After we selected Roof Age, a drop down list of operators appears.
We'll select "is greater than" for our example.
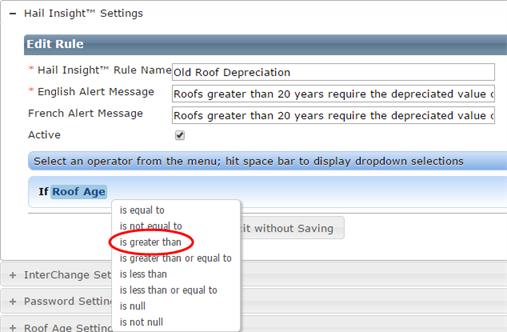
Click the right arrow to go to the next slide.
Step 5
A set of empty brackets appears where you can type the number of years for the roof age comparison.
We typed "20" so now our rule says "If Roof Age is greater than 20". Pressing the right arrow key will make a drop down appear for our next part of the rule.
We also want to check to see if the roof cover material is included in the High Hail Risk Roof group, so we'll select the "And" statement.
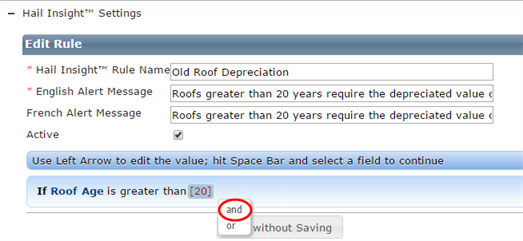
Click the right arrow to go to the next slide.
Step 6
After the "And" statement, we'll select the "Roof Cover Group".
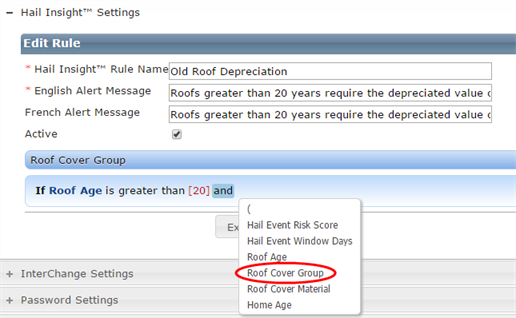
Click the right arrow to go to the next slide.
Step 7
We want to see if the roof cover material used on the home is in the High Hail Risk Roof Group so we'll select the "in" statement.
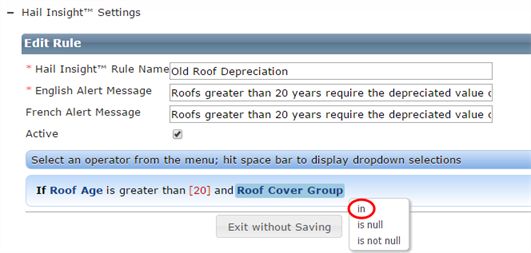
Click the right arrow to go to the next slide.
Step 8
Clicking the right arrow key on the keyboard brings up the list of roof cover groups. We'll select the "High Hail Risk Roof Group". This group was created under the Manage Roof Cover Groups section of the dialog.
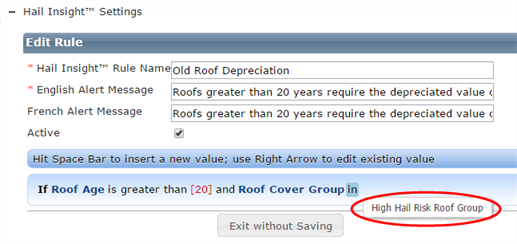
Click the right arrow to go to the next slide.
Step 9
Click outside the blue shaded area to complete the editing of the rule. Now we have our complete rule.
"If the roof age is greater than 20 years and the roof cover material is in the High Hail Risk Roof Group then display an alert message".
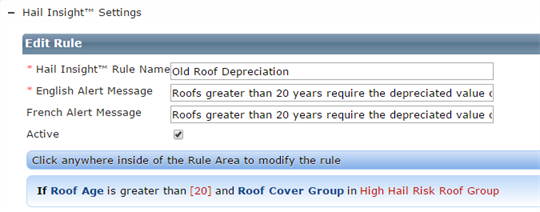
Click the right arrow to go to the next slide.
Step 10
After creating or editing a rule, be sure to click Save.
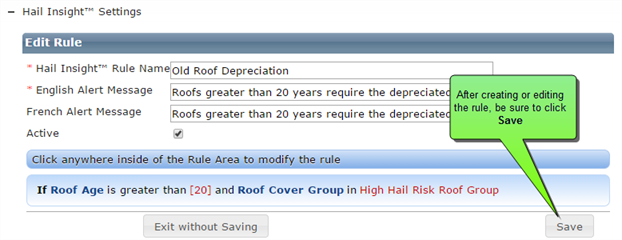
If you want to modify the rule, click anywhere inside the rule.
Note: The alert generated in RCT Alerts will be a "green" information only alert.
Example of a hail event risk alert displayed in the RCT Alerts panel:
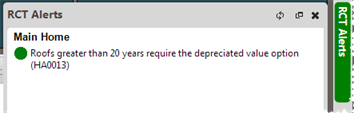
Another example of a rule is shown below:
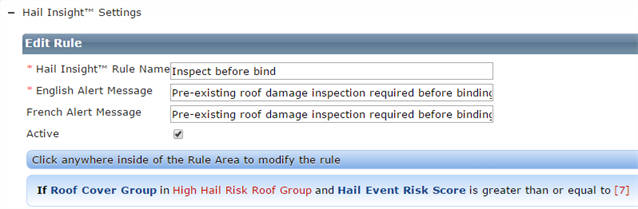
This rule will check if the roof cover material for the property is in the High Hail Risk Roof Group and if the Hail Event Risk Score is greater than 7. If so, then the message "Pre-existing roof damage inspection required before binding" will be displayed in the RCT Alerts panel.
Note: If the style of the home is set to "Condo" then the hail event rule sets will not trigger.
The Hazard Summary panel lets you display the specific Hail Insight details.
Example:
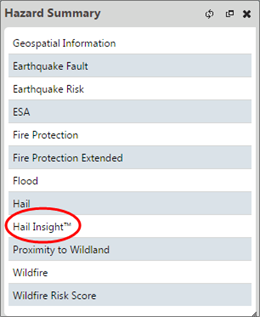
Click Hail Insight to display the detailed Hazard Risks information. You can view either standard information or an expanded view, depending on the setting you have configured. Select the Enable Expanded Details check box located beneath the User Roles to enable an expanded level of information.
Example of standard view:
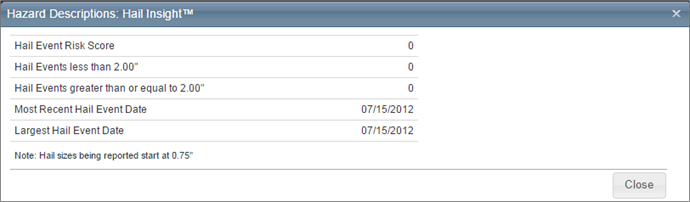
Example of the expanded view which includes additional details for the hail event diameters:
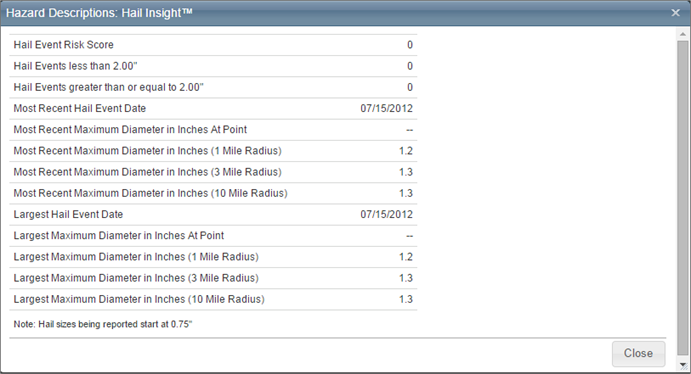
Help file last modified: 7/26/2018